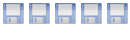I have amassed quite a bit of experience in trying to get this to work on my system, so I'll share it with you here:
Note: If you have a Western Digital 'Green' HDD, you may not be able to spin this drive down, due to all of its power management features being automatically controlled by the drive itself and aggressive head-parking being used instead of Standby mode. This renders APM unavailable. I believe that has been done in order to make the drive more energy efficient in consumer electronics useage, where there is no advanced (or any) user-configurability available. This can cause problems and dramatically shorten the drive's lifespan when used in a linux box, if the user is not very careful, so I therefore chose a Hitachi drive for my server. I would definitely recommend reading up on this if you are considering using one of these popular drives in your system:
http://koitsu.wordpress.com/2012/05/30/ ... d-parking/
The first thing to do is to check if your drives will spin down:
Code: Select all
sudo hdparm -y /dev/sd[abc]
/dev/sda:
issuing standby command
/dev/sdb:
issuing standby command
/dev/sdc:
issuing standby commandCode: Select all
sudo hdparm -C /dev/sd[abc]
/dev/sda:
drive state is: active/idle
/dev/sdb:
drive state is: standby
/dev/sdc:
drive state is: standbyAlso, make sure that you check the APM settings of your drives in order to make sure that they are set up to support spinning down:
http://technomancer.me.uk/howto-hdparm- ... isk-tuning
http://www.linuxguide.it/command_line/l ... ile=hdparm
http://manpages.ubuntu.com/manpages/pre ... onf.5.html
Terminal:
Code: Select all
man hdparmCode: Select all
[...]
-B Get/set Advanced Power Management feature, if the drive supports it. A low value
means aggressive power management and a high value means better performance. Pos�
sible settings range from values 1 through 127 (which permit spin-down), and values
128 through 254 (which do not permit spin-down). The highest degree of power man�
agement is attained with a setting of 1, and the highest I/O performance with a
setting of 254. A value of 255 tells hdparm to disable Advanced Power Management
altogether on the drive (not all drives support disabling it, but most do).
[...]Code: Select all
sudo hdparm -B /dev/sd[abc]
/dev/sda:
APM_level = not supported
/dev/sdb:
APM_level = off
/dev/sdc:
APM_level = 254Code: Select all
sudo hdparm -B127 /dev/sd[bc]
/dev/sdb:
setting Advanced Power Management level to 0x7f (127)
APM_level = 127
/dev/sdc:
setting Advanced Power Management level to 0x7f (127)
APM_level = 127For example, you might want to change the Acoustic Management setting for your drives, to make them as quiet as possible (this should not have a major impact on performance):
Code: Select all
sudo hdparm -M /dev/sd[abcd]
/dev/sda:
acoustic = not supported
/dev/sdb:
acoustic = not supported
/dev/sdc:
acoustic = not supported
/dev/sdd:
acoustic = 254 (128=quiet ... 254=fast)Code: Select all
sudo hdparm -M128 /dev/sdd
/dev/sdd:
setting acoustic management to 128
acoustic = 128 (128=quiet ... 254=fast)For example, the following is a direct cut and paste from hdparm.conf which lists the available options:
Code: Select all
# -q be quiet
quiet
# -a sector count for filesystem read-ahead
#read_ahead_sect = 12
# -A disable/enable the IDE drive's read-lookahead feature
#lookahead = on
# -b bus state
#bus = on
# -B apm setting
#apm = 255
# -c enable (E)IDE 32-bit I/O support - can be any of 0,1,3
#io32_support = 1
# -d disable/enable the "using_dma" flag for this drive
#dma = off
# -D enable/disable the on-drive defect management
#defect_mana = off
# -E cdrom speed
#cd_speed = 16
# -k disable/enable the "keep_settings_over_reset" flag for this drive
#keep_settings_over_reset = off
# -K disable/enable the drive's "keep_features_over_reset" flag
#keep_features_over_reset = on
# -m sector count for multiple sector I/O
#mult_sect_io = 32
# -P maximum sector count for the drive's internal prefetch mechanism
#prefetch_sect = 12
# -r read-only flag for device
#read_only = off
# -s Turn on/off power on in standby mode
# poweron_standby = off
# -S standby (spindown) timeout for the drive
#spindown_time = 24
# -u interrupt-unmask flag for the drive
#interrupt_unmask = on
# -W Disable/enable the IDE drive's write-caching feature
#write_cache = off
# -X IDE transfer mode for newer (E)IDE/ATA2 drives
#transfer_mode = 34
# -y force to immediately enter the standby mode
#standby
# -Y force to immediately enter the sleep mode
#sleep
# -Z Disable the power-saving function of certain Seagate drives
#disable_seagate
# -M Set the acoustic management properties of a drive
#acoustic_management
# -p Set the chipset PIO mode
# chipset_pio_mode
# --security-freeze Freeze the drive's security status
# security_freeze
# --security-unlock Unlock the drive's security
# security_unlock = PWD
# --security-set-pass Set security password
# security_pass = password
# --security-disable Disable drive locking
# security_disable
# --user-master Select password to use
# user-master = u
# --security-mode Set the security mode
# security_mode = hhttps://help.ubuntu.com/community/UsingUUID
Code: Select all
ls -l /dev/disk/by-idCode: Select all
total 0
lrwxrwxrwx 1 root root 9 Aug 1 14:09 ata-Hitachi_HDS724040ALE640_PK1310PAG0VMBJ -> ../../sdb
lrwxrwxrwx 1 root root 10 Aug 1 14:09 ata-Hitachi_HDS724040ALE640_PK1310PAG0VMBJ-part1 -> ../../sdb1
lrwxrwxrwx 1 root root 9 Aug 1 14:09 ata-MATSHITABD-MLT_UJ240AS_WJ42_003694 -> ../../sr0
lrwxrwxrwx 1 root root 9 Aug 1 14:09 ata-OCZ-NOCTI_OCZ-F412PBYMZ7MZ4E6W -> ../../sdc
lrwxrwxrwx 1 root root 10 Aug 1 14:09 ata-OCZ-NOCTI_OCZ-F412PBYMZ7MZ4E6W-part1 -> ../../sdc1
lrwxrwxrwx 1 root root 9 Aug 1 14:09 ata-SAMSUNG_SSD_830_Series_S0XZNEAC711934 -> ../../sda
lrwxrwxrwx 1 root root 10 Aug 1 14:09 ata-SAMSUNG_SSD_830_Series_S0XZNEAC711934-part1 -> ../../sda1
lrwxrwxrwx 1 root root 10 Aug 1 14:09 ata-SAMSUNG_SSD_830_Series_S0XZNEAC711934-part2 -> ../../sda2
lrwxrwxrwx 1 root root 10 Aug 1 14:09 ata-SAMSUNG_SSD_830_Series_S0XZNEAC711934-part3 -> ../../sda3
lrwxrwxrwx 1 root root 10 Aug 1 14:09 dm-name-Server-root -> ../../dm-0
lrwxrwxrwx 1 root root 10 Aug 1 14:09 dm-name-Server-swap_1 -> ../../dm-1
lrwxrwxrwx 1 root root 10 Aug 1 14:09 dm-name-Server-System -> ../../dm-2
lrwxrwxrwx 1 root root 10 Aug 1 14:09 dm-uuid-LVM-Z8LZg70hTKbj7AoTEU12IP81IeP5fgLdb9h3Rs23fJ2io8zxPjbpedP4eUrC3OVw -> ../../dm-2
lrwxrwxrwx 1 root root 10 Aug 1 14:09 dm-uuid-LVM-Z8LZg70hTKbj7AoTEU12IP81IeP5fgLdG5s3dBd4rFdt34hdJoyhJxB5oCw7l6RI -> ../../dm-1
lrwxrwxrwx 1 root root 10 Aug 1 14:09 dm-uuid-LVM-Z8LZg70hTKbj7AoTEU12IP81IeP5fgLdVJQezcxe7NQVplQeVfQFMlqY4dAwq73D -> ../../dm-0
lrwxrwxrwx 1 root root 9 Aug 1 14:09 scsi-SATA_Hitachi_HDS7240_PK1310PAG0VMBJ -> ../../sdb
lrwxrwxrwx 1 root root 10 Aug 1 14:09 scsi-SATA_Hitachi_HDS7240_PK1310PAG0VMBJ-part1 -> ../../sdb1
lrwxrwxrwx 1 root root 9 Aug 1 14:09 scsi-SATA_OCZ-NOCTI_OCZ-F412PBYMZ7MZ4E6W -> ../../sdc
lrwxrwxrwx 1 root root 10 Aug 1 14:09 scsi-SATA_OCZ-NOCTI_OCZ-F412PBYMZ7MZ4E6W-part1 -> ../../sdc1
lrwxrwxrwx 1 root root 9 Aug 1 14:09 scsi-SATA_SAMSUNG_SSD_830S0XZNEAC711934 -> ../../sda
lrwxrwxrwx 1 root root 10 Aug 1 14:09 scsi-SATA_SAMSUNG_SSD_830S0XZNEAC711934-part1 -> ../../sda1
lrwxrwxrwx 1 root root 10 Aug 1 14:09 scsi-SATA_SAMSUNG_SSD_830S0XZNEAC711934-part2 -> ../../sda2
lrwxrwxrwx 1 root root 10 Aug 1 14:09 scsi-SATA_SAMSUNG_SSD_830S0XZNEAC711934-part3 -> ../../sda3
lrwxrwxrwx 1 root root 9 Aug 1 14:09 wwn-0x5000cca22bc063f2 -> ../../sdb
lrwxrwxrwx 1 root root 10 Aug 1 14:09 wwn-0x5000cca22bc063f2-part1 -> ../../sdb1
lrwxrwxrwx 1 root root 9 Aug 1 14:09 wwn-0x5002538043584d30 -> ../../sda
lrwxrwxrwx 1 root root 10 Aug 1 14:09 wwn-0x5002538043584d30-part1 -> ../../sda1
lrwxrwxrwx 1 root root 10 Aug 1 14:09 wwn-0x5002538043584d30-part2 -> ../../sda2
lrwxrwxrwx 1 root root 10 Aug 1 14:09 wwn-0x5002538043584d30-part3 -> ../../sda3
lrwxrwxrwx 1 root root 9 Aug 1 14:09 wwn-0x5e83a97edd3455aa -> ../../sdc
lrwxrwxrwx 1 root root 10 Aug 1 14:09 wwn-0x5e83a97edd3455aa-part1 -> ../../sdc1/dev/disk/by-id/scsi-SATA_Hitachi_HDS7240_PK1310PAG0VMBJ
Code: Select all
sudo vim /etc/hdparm.confCode: Select all
/dev/disk/by-id/scsi-SATA_Hitachi_HDS7240_PK1310PAG0VMBJ {
apm = 127
keep_features_over_reset = on
spindown_time = 242
}I have also enabled Power On In Standby to limit instant power drain on system power-up (DO NOT use this unless your mother board supports it!), by entering in a terminal:
Code: Select all
sudo hdparm -s --yes-i-know-what-i-am-doing /dev/disk/by-id/scsi-SATA_Hitachi_HDS7240_PK1310PAG0VMBJPatch "/lib/hdparm/hdparm-functions" File:
For some unknown reason, the ability to set HDD parameters in /etc/hdparm.conf using ID symlinks been broken for years and although a fix has been around for almost as long (in one form or another), it has never been implemented.
https://bugs.launchpad.net/ubuntu/+sour ... bug/799312
https://launchpadlibrarian.net/73763550 ... ions.patch
In Terminal:
Code: Select all
wget https://launchpadlibrarian.net/73763550/hdparm-functions.patch
sudo patch /lib/hdparm/hdparm-functions /home/server/hdparm-functions.patch
rm /home/server/hdparm-functions.patch
sudo reboot nowDrive still won't spin down?
After setting this all up, I found to my dismay that I still couldn't get this to work on my 4TB Hitachi drive: It simply refused to spin down unless told to do so with the hdparm -y command. To troubleshoot this issue, I set spindown_time = 24 (2 minutes) and checking APM showed that my settings in hdparm.conf were definitely being applied;
Code: Select all
sudo hdparm -B /dev/sd[abc]
/dev/sda:
APM_level = not supported
/dev/sdb:
APM_level = 127
/dev/sdc:
APM_level = 254Code: Select all
sudo apt-get install xfce4-power-managerCode: Select all
sudo xfce4-power-manager
sudo xfce4-power-manager-settingsThe following page gives a lot of advice and excellent suggestions for solving spin-down problems:
http://info4admins.com/tips-to-spindown ... or-ubuntu/
First, I tried a solution from the comments section of that page:
http://sourceforge.net/tracker/?func=de ... tid=117457
In Webmin:
Webmin -> Webmin Configuration -> Background Status Collection
Collect system status in background? Never
Collect available package updates? Yes
Collect drive temperatures? No
I next tried stopping Samba from Webmin with: Servers -> Samba Windows File Sharing -> Stop Samba Servers
No joy.
http://ubuntuforums.org/showthread.php?t=1488614&page=2
http://smartmontools.sourceforge.net/ma ... onf.5.html
http://ubuntuforums.org/archive/index.p ... 25263.html
https://wiki.archlinux.org/index.php/S.M.A.R.T.
Next up, I tried configuring smartmontools in case the SMART daemon was preventing spin-down:
Code: Select all
sudo vim /etc/default/smartmontoolsCode: Select all
smartd_opts=”-q never -i 7200"Code: Select all
DEVICESCAN -d removable -n standby -m root -M exec /usr/share/smartmontools/smartd-runnerCode: Select all
DEVICESCAN -d removable ata -n standby,q -m root -M exec /usr/share/smartmontools/smartd-runner[-d] ata = treat drives as ATA rather than SCSI etc,
-n standby = don't wake up drives in standby or sleep - just 'skip',
,q = don't log the 'skip',
-m root = email SMART error messages to root,
-M exec /.../... = send email via smartd-runner.)
Still no luck, so I tried commenting out the whole line:
Code: Select all
#DEVICESCAN -d removable -n standby -m root -M exec /usr/share/smartmontools/smartd-runnerCode: Select all
sudo hdparm -C /dev/sd[abc]
/dev/sda:
drive state is: active/idle
/dev/sdb:
drive state is: active/idle
/dev/sdc:
drive state is: active/idleIs there something I've overlooked here?
If anyone can help me to solve this problem and get this blasted drive to spin down, I'd be extremely grateful as this is the only thing left to do to get my base operating system working as I want.
EDIT:
After a lot of head-scratching, I decided to open up another computer, remove a similar drive to the Hitachi 7K4000 which is causing me problems here and try it out on this system.
The substitute drive is a Hitachi 5K3000; so I thought that it should close enough to the 4TB for comparison. The result?
Code: Select all
sudo hdparm -S24 /dev/sd[abcd]
/dev/sda:
setting standby to 24 (2 minutes)
/dev/sdb:
setting standby to 24 (2 minutes)
/dev/sdc:
setting standby to 24 (2 minutes)
/dev/sdd:
setting standby to 24 (2 minutes)Code: Select all
sudo hdparm -C /dev/sd[abcd]
/dev/sda:
drive state is: standby
/dev/sdb:
drive state is: active/idle
/dev/sdc:
drive state is: standby
/dev/sdd:
drive state is: standby
sdd is the 5K3000;
sda and sdc are SSDs - Even they are saying that they've gone to sleep!
I've submitted a support request to Hitachi GST to see if they have got any idea about this. If I get a reply I will let you know, but I will I will re-edit this post later in order to make it a proper how-to, anyway.